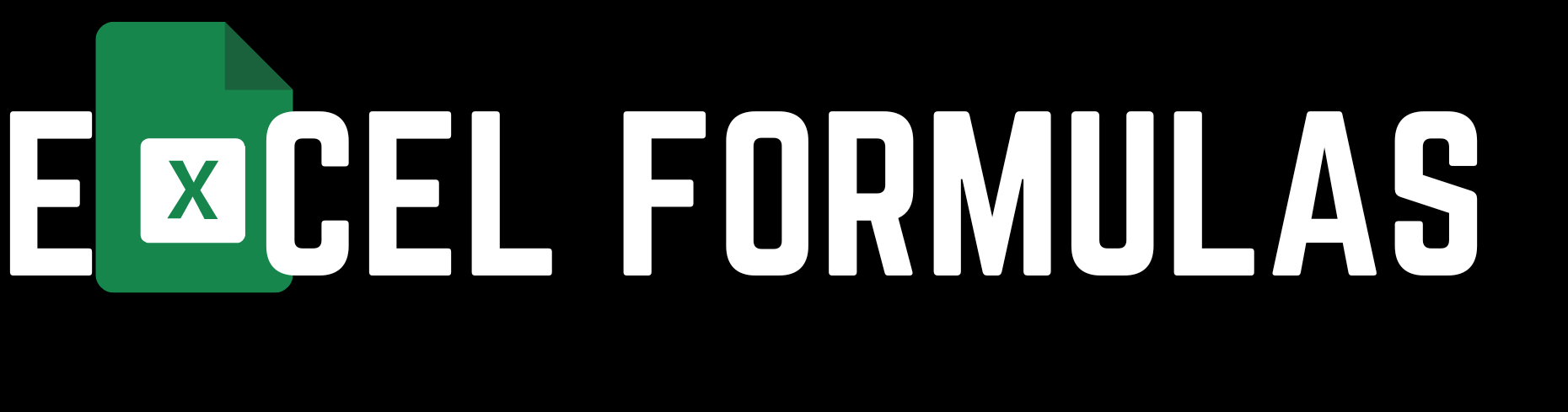1. Introduction
VLOOKUP is one of Excel’s most powerful and frequently used functions. It allows you to search for a value in the first column of a table and return a value in the same row from another column. This guide will walk you through the steps to effectively use VLOOKUP in Excel.
2. What is VLOOKUP?
VLOOKUP stands for “Vertical Lookup.” It searches for a value in the first column of a table and returns a value in the same row from a specified column. It is an essential tool for data analysis, allowing users to combine data from different sheets or tables.
3. Syntax of VLOOKUP
The syntax for VLOOKUP is as follows:
scssCopy codeVLOOKUP(lookup_value, table_array, col_index_num, [range_lookup])
lookup_value: The value you want to search for.table_array: The range that contains the data.col_index_num: The column number in the range from which to retrieve the value.range_lookup: Optional. TRUE for an approximate match or FALSE for an exact match.
4. Preparing Your Data
Before using VLOOKUP, ensure your data is well-organized:
- The first column of your table should contain the values you want to search for.
- The table should have a clear range without blank rows or columns.
5. Basic VLOOKUP Example
Let’s say we have a table with product IDs and prices, and we want to find the price of a specific product.
| Product ID | Price |
|---|---|
| 101 | $10 |
| 102 | $20 |
| 103 | $30 |
To find the price of product ID 102:
- Click on the cell where you want the result.
- Enter the formula:
=VLOOKUP(102, A2:B4, 2, FALSE) - Press Enter.
The result should be $20.
6. VLOOKUP with Exact Match
An exact match returns the exact value you are looking for. Using the example above, =VLOOKUP(102, A2:B4, 2, FALSE) ensures that the function searches for the exact product ID 102.
7. VLOOKUP with Approximate Match
An approximate match is useful when you’re dealing with ranges. For example, if you have a table of scores and grades, you can use an approximate match to find the grade for a score.
| Score | Grade |
|---|---|
| 90 | A |
| 80 | B |
| 70 | C |
To find the grade for a score of 85:
- Click on the cell where you want the result.
- Enter the formula:
=VLOOKUP(85, A2:B4, 2, TRUE) - Press Enter.
The result should be B.
8. Common Errors and Troubleshooting
- #N/A Error: The lookup value is not found in the first column.
- #REF! Error: The
col_index_numis greater than the number of columns in the table array. - #VALUE! Error: The
col_index_numis less than 1.
9. Advanced VLOOKUP Techniques
- Using Named Ranges: You can name your table array for easier reference.
- Combining with Other Functions: VLOOKUP can be combined with other functions like IFERROR to handle errors gracefully.
- VLOOKUP in Multiple Sheets: You can use VLOOKUP to search for data in different sheets by specifying the sheet name in the
table_array.
10. Conclusion
VLOOKUP is a versatile and powerful function in Excel that can save you a lot of time and effort in data analysis. By following the steps outlined in this guide, you can master the use of VLOOKUP and unlock its full potential.
Check Out Other Use Formulas