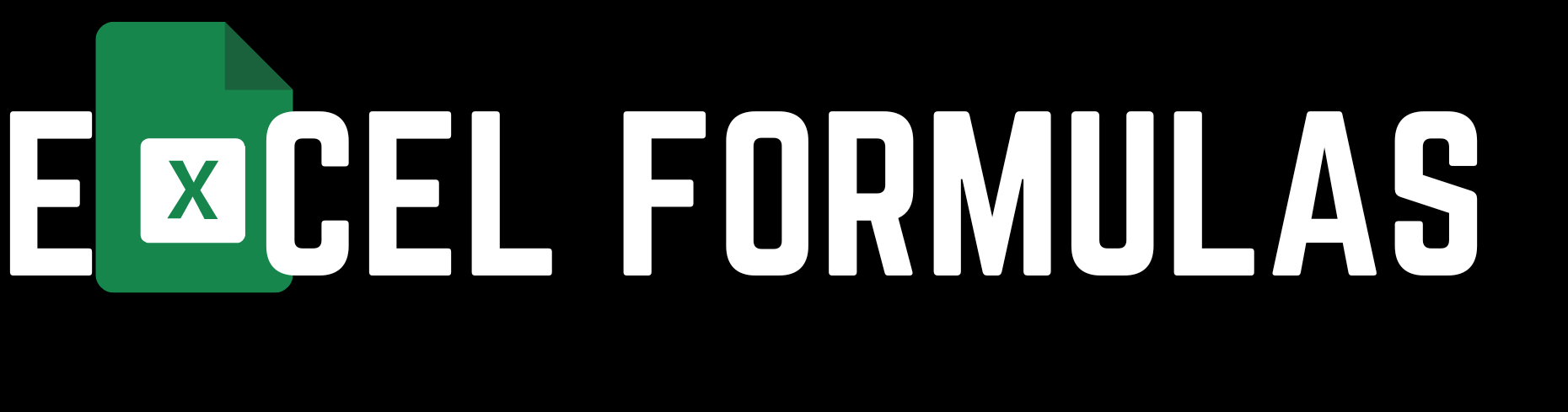Microsoft Excel is a powerful tool for data analysis, and one of its most useful functions is the AVERAGE formula. This function helps you calculate the average of a set of numbers, simplifying data analysis and improving accuracy. Whether you’re a beginner or an experienced user, understanding how to use the AVERAGE formula can enhance your productivity and data management skills.
In this comprehensive guide, we will explore the AVERAGE formula in MS Excel, providing step-by-step instructions, examples, and tips to help you master this essential function.

What is the AVERAGE Formula in Excel?
The AVERAGE formula in Excel is used to calculate the mean value of a given set of numbers. The mean is the sum of the values divided by the number of values. The formula is straightforward and easy to use, making it a fundamental tool for anyone working with numerical data in Excel.
Syntax of the AVERAGE Formula
The syntax for the AVERAGE formula is:
scssCopy code=AVERAGE(number1, [number2], ...)
- number1: The first number or cell reference to include in the average.
- number2: Additional numbers or cell references to include (optional).
Example:
To calculate the average of the numbers in cells A1 through A5, you would use the formula:
scssCopy code=AVERAGE(A1:A5)
Step-by-Step Guide to Using the AVERAGE Formula
Step 1: Open Your Excel Workbook
Begin by opening the Excel workbook where you want to use the AVERAGE formula. If you don’t have an existing workbook, you can create a new one.
Step 2: Select the Cell for the AVERAGE Formula
Click on the cell where you want the average to appear. This will be the cell where you enter the AVERAGE formula.
Step 3: Enter the AVERAGE Formula
Type the AVERAGE formula into the selected cell. For example, if you want to calculate the average of the numbers in cells A1 through A10, you would type:
scssCopy code=AVERAGE(A1:A10)
Step 4: Press Enter
After typing the formula, press Enter. Excel will calculate the average of the numbers in the specified range and display the result in the selected cell.
Step 5: Verify the Result
Check the result to ensure it is correct. Excel will display the average of the numbers in the range you specified.
Using the AVERAGE Formula with Non-Contiguous Ranges
You can also use the AVERAGE formula with non-contiguous ranges, meaning ranges that are not next to each other.
Example:
To calculate the average of the numbers in cells A1 through A5 and cells C1 through C5, use the formula:
lessCopy code=AVERAGE(A1:A5, C1:C5)
Step-by-Step:
- Select the cell where you want the average to appear.
- Type the formula:
=AVERAGE(A1:A5, C1:C5) - Press Enter.
Handling Blank Cells and Text with the AVERAGE Formula
The AVERAGE formula automatically ignores blank cells and cells containing text. Only numerical values are considered when calculating the average.
Example:
If cells A1 through A5 contain the numbers 10, 20, a blank cell, 30, and the text “N/A”, the formula =AVERAGE(A1:A5) will calculate the average of 10, 20, and 30, ignoring the blank cell and text.
Using AVERAGE with Conditional Ranges
To calculate the average based on specific conditions, you can use the AVERAGEIF or AVERAGEIFS formulas.
AVERAGEIF Syntax:
scssCopy code=AVERAGEIF(range, criteria, [average_range])
Example:
To calculate the average of values in cells A1 through A10 that are greater than 50:
lessCopy code=AVERAGEIF(A1:A10, ">50")
Step-by-Step:
- Select the cell where you want the average to appear.
- Type the formula:
=AVERAGEIF(A1:A10, ">50") - Press Enter.
AVERAGEIFS Syntax:
scssCopy code=AVERAGEIFS(average_range, criteria_range1, criteria1, [criteria_range2, criteria2], ...)
Example:
To calculate the average of values in cells A1 through A10 that are greater than 50 and less than 100:
lessCopy code=AVERAGEIFS(A1:A10, A1:A10, ">50", A1:A10, "<100")
Step-by-Step:
- Select the cell where you want the average to appear.
- Type the formula:
=AVERAGEIFS(A1:A10, A1:A10, ">50", A1:A10, "<100") - Press Enter.
Common Errors with the AVERAGE Formula
#DIV/0! Error
This error occurs when the AVERAGE formula tries to divide by zero. It usually happens when there are no numerical values in the specified range.
Solution:
Ensure that the range you are averaging contains at least one numerical value.
#VALUE! Error
This error occurs when the AVERAGE formula encounters text or non-numeric data in the range.
Solution:
Check the range for any text or non-numeric data and correct it.
Practical Applications of the AVERAGE Formula
Financial Analysis
The AVERAGE formula is widely used in financial analysis to calculate average revenues, expenses, or other financial metrics over a period.
Academic Performance
Teachers and educators use the AVERAGE formula to calculate students’ average grades and performance metrics.
Sales and Marketing
Sales and marketing professionals use the AVERAGE formula to analyze average sales figures, customer spending, and other critical metrics.
Inventory Management
The AVERAGE formula helps in inventory management by calculating average stock levels, order quantities, and other relevant data.
Tips and Tricks for Using the AVERAGE Formula
Using Named Ranges
For ease of use and readability, consider using named ranges in your AVERAGE formula. Named ranges make your formulas easier to understand and manage.
Example:
If you name the range A1
as “SalesData”, you can use the formula:
scssCopy code=AVERAGE(SalesData)
Combining with Other Functions
You can combine the AVERAGE formula with other functions to perform more complex calculations.
Example:
To calculate the average of the top 3 values in a range, you can use the combination of AVERAGE and LARGE functions:
lessCopy code=AVERAGE(LARGE(A1:A10, 1), LARGE(A1:A10, 2), LARGE(A1:A10, 3))
Using Array Formulas
Array formulas allow you to perform multiple calculations on one or more items in a range of cells and return a single result.
Example:
To calculate the average of the squared values in a range, use an array formula:
rubyCopy code=AVERAGE(A1:A10^2)
Press Ctrl+Shift+Enter to enter the array formula.
Conclusion
The AVERAGE formula in MS Excel is an essential tool for anyone working with numerical data. By understanding how to use this function, you can simplify data analysis, improve accuracy, and make informed decisions based on your data. This step-by-step guide has provided you with the knowledge and tools to master the AVERAGE formula, from basic usage to advanced applications. Practice using the AVERAGE formula in different scenarios to enhance your Excel skills and efficiency.
References
By understanding and applying the AVERAGE formula in Excel, you can significantly enhance your data analysis capabilities, making your work more efficient and accurate.