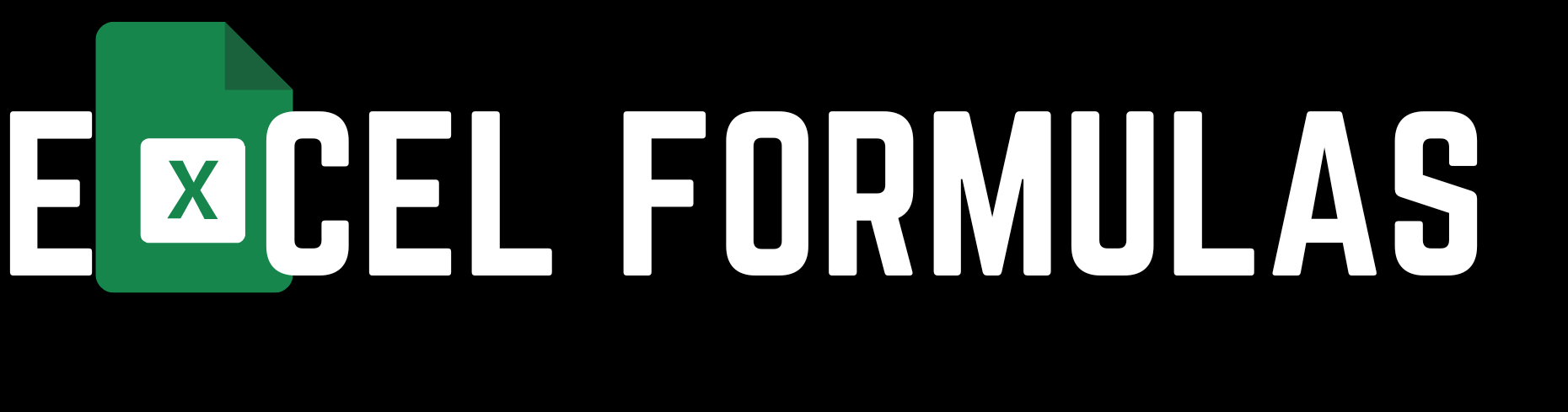In the world of data analysis and management, Microsoft Excel stands out as an essential tool. Among its myriad functions, the COUNTIF formula is particularly useful for those who need to count the number of cells that meet a specific criterion. Whether you’re a student managing grades, a business professional tracking sales, or just someone organizing personal data, the COUNTIF function can make your life much easier.

In this article, we’ll dive deep into the COUNTIF formula, exploring its syntax, practical applications, and advanced techniques. We will provide examples in both English and Bengali to ensure clarity and understanding.
Understanding the COUNTIF Formula
What is the COUNTIF Formula?
The COUNTIF formula is a statistical function in Excel that counts the number of cells that meet a specific condition within a defined range.
Syntax:
excelCopy code=COUNTIF(range, criteria)
- range: The range of cells you want to count.
- criteria: The condition that a cell must meet to be counted.
Example:
If you want to count how many students scored above 70 in a list of grades:
excelCopy code=COUNTIF(A2:A10, ">70")
বাংলায় ব্যাখ্যা:
COUNTIF ফর্মুলা হল একটি স্ট্যাটিস্টিক্যাল ফাংশন যা নির্দিষ্ট মানদণ্ড পূরণ করা সেলগুলির সংখ্যা গণনা করতে ব্যবহৃত হয়।
সিনট্যাক্স:
excelCopy code=COUNTIF(range, criteria)
- range: যেই সেলগুলির সংখ্যা আপনি গণনা করতে চান।
- criteria: যে শর্তে একটি সেলকে গণনা করা হবে।
উদাহরণ:
যদি আপনি জানতে চান কতজন ছাত্র ৭০ এর উপরে স্কোর করেছে:
excelCopy code=COUNTIF(A2:A10, ">70")
Practical Applications of the COUNTIF Formula
1. Tracking Sales Performance
One of the most common uses of the COUNTIF function is in sales performance tracking. For instance, you might want to know how many transactions exceeded a certain amount.
Example:
excelCopy code=COUNTIF(B2:B20, ">500")
In this formula, Excel counts the number of transactions in the range B2that are greater than $500.
ব্যবহারিক উদাহরণ:
COUNTIF ফর্মুলাটি বিক্রয় কার্যকারিতা ট্র্যাকিংয়ে ব্যাপকভাবে ব্যবহৃত হয়। উদাহরণস্বরূপ, আপনি জানতে চান কতটি লেনদেন $500 এর উপরে হয়েছে।
উদাহরণ:
excelCopy code=COUNTIF(B2:B20, ">500")
এই ফর্মুলা B2রেঞ্জের মধ্যে কতগুলি লেনদেন $500 এর উপরে হয়েছে তা গণনা করবে।
Internal Link: For more on sales analysis, check out Excel for Sales Tracking.
2. Managing Inventory
Another practical application is inventory management. With COUNTIF, you can easily identify items that are below a certain stock level and need replenishment.
Example:
excelCopy code=COUNTIF(C2:C30, "<50")
This formula counts the number of items in the C2range that have a stock level below 50.
ইনভেন্টরি ব্যবস্থাপনা:
COUNTIF ফর্মুলাটি ইনভেন্টরি পরিচালনায়ও কার্যকর। এর মাধ্যমে আপনি সহজেই জানতে পারেন কোন কোন পণ্যের স্টক ৫০ এর নিচে এবং পুনরায় স্টক করার প্রয়োজন রয়েছে।
উদাহরণ:
excelCopy code=COUNTIF(C2:C30, "<50")
এই ফর্মুলাটি C2রেঞ্জে কতগুলি আইটেমের স্টক ৫০ এর নিচে রয়েছে তা গণনা করবে।
External Link: Learn more about inventory management with Excel here.
Advanced Techniques with COUNTIF Formula
1. Combining COUNTIF with Other Functions
You can combine COUNTIF with other Excel functions for more complex data analysis. For example, using COUNTIF with the SUM function can provide cumulative counts based on multiple criteria.
Example:
excelCopy code=SUM(COUNTIF(D2:D20, ">50"), COUNTIF(D2:D20, "<100"))
This formula counts the number of items sold that are above 50 units and below 100 units.
অন্যান্য ফাংশনের সাথে COUNTIF একত্রিত করা:
আপনি COUNTIF ফর্মুলাটি অন্যান্য Excel ফাংশনের সাথে একত্রিত করে আরও জটিল ডেটা বিশ্লেষণ করতে পারেন। উদাহরণস্বরূপ, COUNTIF এবং SUM ফাংশন একসাথে ব্যবহার করে একাধিক মানদণ্ড ভিত্তিক সেলের সংখ্যা গণনা করা যেতে পারে।
উদাহরণ:
excelCopy code=SUM(COUNTIF(D2:D20, ">50"), COUNTIF(D2:D20, "<100"))
এই ফর্মুলাটি ৫০ ইউনিটের উপরে এবং ১০০ ইউনিটের নিচে বিক্রি হওয়া আইটেমগুলির সংখ্যা গণনা করবে।
Internal Link: For more advanced formula combinations, visit Advanced Excel Functions.
2. Using COUNTIF for Conditional Formatting
COUNTIF can also be paired with conditional formatting to highlight specific data points that meet your criteria.
Example:
To highlight cells where the sales are greater than 1000:
- Select your data range.
- Go to
Home > Conditional Formatting > New Rule. - Choose
Use a formula to determine which cells to format. - Enter the formula:excelCopy code
=COUNTIF($B$2:$B$20, ">1000") - Set your formatting options.
শর্তসাপেক্ষ ফরম্যাটিং এর জন্য COUNTIF ব্যবহার:
COUNTIF ফর্মুলাটি শর্তসাপেক্ষ ফরম্যাটিংয়ের সাথে ব্যবহার করে নির্দিষ্ট মানদণ্ড পূরণ করা সেলগুলো হাইলাইট করতে পারেন।
উদাহরণ:
বিক্রয় ১০০০ এর উপরে হলে সেই সেলগুলো হাইলাইট করতে:
- আপনার ডেটা রেঞ্জ নির্বাচন করুন।
- যান
Home > Conditional Formatting > New Rule। - নির্বাচন করুন
Use a formula to determine which cells to format। - ফর্মুলাটি প্রবেশ করান:excelCopy code
=COUNTIF($B$2:$B$20, ">1000") - আপনার পছন্দসই ফরম্যাটিং নির্বাচন করুন।
External Link: Learn more about conditional formatting here.
Common Issues and Troubleshooting
1. Dealing with Non-Numeric Criteria
One challenge with the COUNTIF formula is handling non-numeric criteria, such as text or dates. It’s important to ensure that your criteria match the data type in your range.
Example:
If you want to count how many times the word “Completed” appears in a list:
excelCopy code=COUNTIF(A2:A20, "Completed")
গণনার জন্য অ-সংখ্যাগত মানদণ্ড ব্যবহার:
COUNTIF ফর্মুলাটি অ-সংখ্যাগত মানদণ্ড যেমন পাঠ্য বা তারিখের ক্ষেত্রে সমস্যার সৃষ্টি করতে পারে। আপনার মানদণ্ড আপনার রেঞ্জের ডেটার ধরনের সাথে মিলছে কিনা তা নিশ্চিত করা গুরুত্বপূর্ণ।
উদাহরণ:
যদি আপনি জানতে চান “Completed” শব্দটি একটি তালিকায় কতবার উপস্থিত হয়েছে:
excelCopy code=COUNTIF(A2:A20, "Completed")
Internal Link: Learn more about handling different data types in Excel here.
2. Handling Blank Cells
When using COUNTIF, blank cells might skew your results, especially if you’re trying to count non-blank cells. Fortunately, Excel allows you to count only the non-blank cells using specific criteria.
Example:
excelCopy code=COUNTIF(B2:B20, "<>")
This formula counts all non-blank cells in the range B2.
খালি সেল ব্যবস্থাপনা:
COUNTIF ফর্মুলাটি ব্যবহার করার সময় খালি সেলগুলির কারণে আপনার ফলাফলগুলি বিভ্রান্ত হতে পারে, বিশেষত আপনি যদি অ-খালি সেলগুলি গণনা করতে চান। ভাগ্যক্রমে, Excel নির্দিষ্ট মানদণ্ড ব্যবহার করে কেবল অ-খালি সেলগুলি গণনা করতে দেয়।
উদাহরণ:
excelCopy code=COUNTIF(B2:B20, "<>")
এই ফর্মুলাটি B2রেঞ্জের মধ্যে থাকা সমস্ত অ-খালি সেল গণনা করবে।
External Link: Learn more about managing blank cells in Excel here.
Best Practices for Using COUNTIF Formula
1. Use Absolute References
When applying the COUNTIF formula across different cells or sheets, using absolute references ensures consistency in your calculations.
Example:
excelCopy code=COUNTIF($A$1:$A$20, ">=50")
This formula will consistently refer to the range A1, even if copied to other cells.
সর্বোচ্চ সঠিকতা নিশ্চিত করার জন্য অ্যাবসোলিউট রেফারেন্স ব্যবহার করুন:
COUNTIF ফর্মুলাটি বিভিন্ন সেল বা শিট জুড়ে প্রয়োগ করার সময় অ্যাবসোলিউট রেফারেন্স ব্যবহার করলে আপনার গণনা সামঞ্জস্যপূর্ণ হবে।
উদাহরণ:
excelCopy code=COUNTIF($A$1:$A$20, ">=50")
এই ফর্মুলাটি অন্যান্য সেলগুলিতে কপি করা হলেও A1রেঞ্জটি ধারাবাহিকভাবে উল্লেখ করবে।
Internal Link: For more best practices, see Excel Tips and Tricks.
2. Be Mindful of Case Sensitivity
The COUNTIF function is not case-sensitive, which means it will count both “apple” and “Apple” as the same. If you need case sensitivity, consider using a combination of other functions like EXACT.
Example:
excelCopy code=SUMPRODUCT(--EXACT(A2:A20, "apple"))
This formula counts only the cells that exactly match “apple” with the correct case.
কেস সেনসিটিভিটির ক্ষেত্রে সচেতন থাকুন:
COUNTIF ফাংশনটি কেস সেনসিটিভ নয়, অর্থাৎ এটি “apple” এবং “Apple” কে একই হিসেবে গণনা করবে। যদি আপনার কেস সেনসিটিভিটির প্রয়োজন হয়, তাহলে EXACT এর মতো অন্যান্য ফাংশনের সাথে ব্যবহার বিবেচনা করুন।
উদাহরণ:
excelCopy code=SUMPRODUCT(--EXACT(A2:A20, "apple"))
এই ফর্মুলাটি কেবল “apple” শব্দটির সাথে সম্পূর্ণ মিলিত সেলগুলি গণনা করবে।
External Link: Learn more about case sensitivity in Excel here.
Conclusion
The COUNTIF formula in Excel is a powerful tool that can greatly enhance your data analysis capabilities. Whether you’re counting sales transactions, managing inventory, or analyzing text data, COUNTIF offers flexibility and precision. By understanding its syntax, exploring practical applications, and mastering advanced techniques, you can unlock its full potential.
Remember, the key to mastering Excel functions like COUNTIF lies in practice. Try applying the concepts from this article to your own datasets and explore how COUNTIF can simplify your data management tasks.
Additional Resources
- Internal Links:
- External Links:
This article provided a detailed exploration of the COUNTIF formula in Microsoft Excel, offering insights in both English and Bengali to cater to a diverse audience. Through practical examples, advanced techniques, and best practices, you now have the tools to effectively use the COUNTIF function in your daily tasks.